Accessing your ENTP Mail account in Gmail
- Log in to your Gmail Account.
- Open the Settings by clicking the Gear icon in the top lefthand corner, then click See all settings.
- Click Accounts and Import.
- Scroll down, and under the Check mail from other accounts section, click Add a mail account.
- Enter the email address that you have created via admin panel
- For Username, enter the full email address.
- Enter the password for the email account. (Don’t know the password? Here is how to Reset the Password.)
- Enter the POP Server. This will vary depending on if you choose to use the Always use a secure connection (SSL) option.
- With SSL: This will be your server “pop.entpmail.com”. Also, make sure the port is changed to 995.
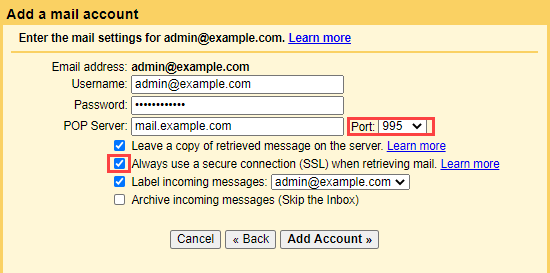
- With SSL: This will be your server “pop.entpmail.com”. Also, make sure the port is changed to 995.
- Choose any additional options you may want. We recommend selecting Leave a copy of the retrieved message on the server for easy access to your mail on any computer.
- Click the Add Account button.
Outgoing Mail (SMTP)
- Choose ” Yes, I want to be able to send mail as admin@example.com.”
- Choose if you will use this address as an Alias. To learn more about Aliases in Gmail, please see Google’s Knowledge Base Article.
- Click the Add account button.
- Choose to send “Send through example.com SMTP server.”
- Enter the SMTP Server.
- With SSL: This will be your server’s smtp.entpmail.com
- Enter your full email address as the Username.
- Enter Password for your email account.
- Choose Port 465 or 587 (SSL).
- Select Add Account.
