ENTP Mail’s group chat feature allows users on the same domain to chat with each other, instantly and securely, right within the webmail interface or using a variety of desktop and/or mobile chat clients, such as Pidgin, Adium, IM+ and others. If you don’t want to use the web interface, most third-party chat clients that support the XMPP (Jabber) protocol can be used for text chat. There’s no doubt email is a great communications mechanism, but there are times when real-time voice, video and text communication is crucial.
To access the chat feature, click the Group Chat icon that appears in the top, right corner of the web interface. You can do this at any time or only when you receive a new live chat. When a new chat is received, the Group Chat icon will display an unread flag. (See image.)

Clicking on the live chat icon will pop out the live chat window. The live chat window is where you can interact with others via live chat. To help you understand the different areas of the Group Chat pop out, we created a simple interface diagram that labels various features and viewing areas.
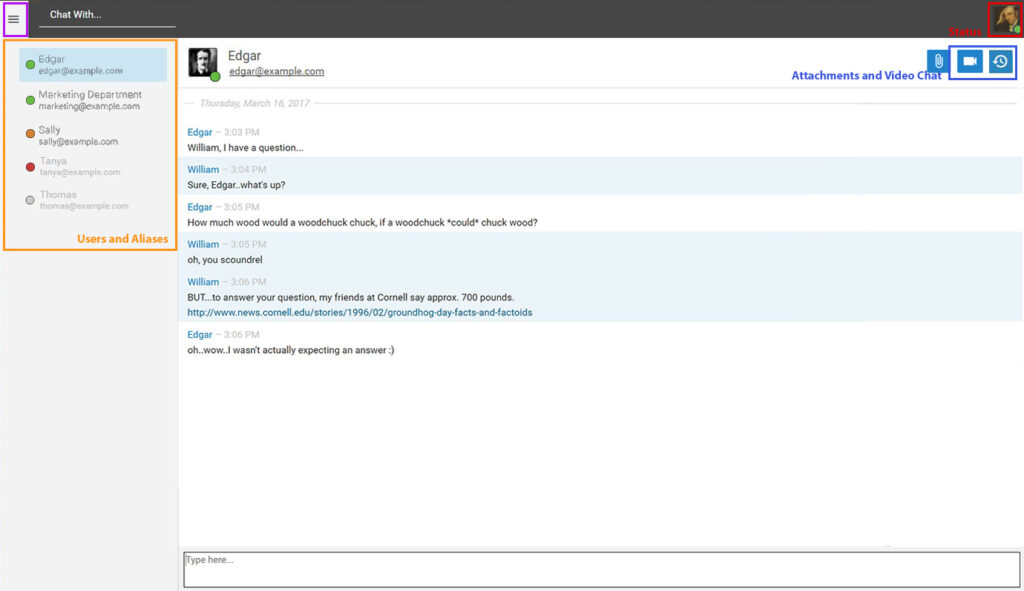
Navigating Group Chat
Chat Layout
The chat section of ENTP Mail is divided into two main areas:
- The Group Chat Users/Aliases view – This area displays the contacts on your domain. These are the people you can chat with. If aliases are set up so that multiple people can chat at the same time, those show at the top of the view with individual users showing below aliases. A user’s chat status is also displayed. (The status for an Alias is not displayed because aliases contain multiple individuals, so tracking the status of an alias won’t work since each individual in the alias can have a different chat status.)
- The actual chat area. This is where your live chat occurs. Previous chats are listed, in order, beginning with the most recent chat session you’ve had with that user. The 75 most recent lines are displayed OR the chats you’ve had with that user in the last 30 days are displayed, if the total chat lines don’t add up to 75. Scrolling up in the chat area will display older chat threads.
Chat With… – This area allows you to type in the username of an individual. The Chat With area is especially helpful in cases where a domain has a large number of users. Typing in a username allows you to find the person you want to chat with quickly and easily versus having to scroll through a large list of users.
Modifying Your Chat Status
There are 2 ways to modify your chat status:
- Change it on the webmail interface by clicking on your user avatar.
- Change it on the live chat pop out by clicking on your user avatar.
As for the chat status definitions:
- Available – You are available to receive and respond to chat messages via the webmail interface. When a user is marked as Available, they will see other members of their domain who are also active and available in chat.
- Away – You are logged into chat, but are away from your computer and may not respond right away.
- Do Not Disturb – You are logged into chat, but are busy. Therefore, you’re not available to chat at the moment and may not respond for an extended period of time.
- Offline – When this setting is checked, any user that is offline will appear in the users list, but the user name and availability will be greyed out. Deselecting this will hide all offline users from the list.
Clicking on your avatar also displays 3 other options:
- Open Help – This opens the help documentation for ENTP Mail. By default, it will open the help document to the page in help that corresponds to the page you’re currently on in the web client.
- About ENTP Mail – Opens a modal window that displays the version of ENTP Mail that’s running, the version number, and copyright and licensing info.
- Logout – This will completely log you out of ENTP Mail, NOT simply log you out of chat. To stop receiving group chat messages, you need to set your status to Offline.
3 Bar Icon
At the top of the Chat view you’ll see the 3 Bar icon. (Highlighted with a purple box in the diagram, above.) The Burger icon allows you to hide or show the list of Group Chat users, which is extremely beneficial when you’re on smaller devices, such as a tablet or smartphone.
Starting an Audio or Video Chat (Upcoming feature)
ENTP Mail’s group chat includes real-time audio and video chat for user-to-user interaction. To start either an audio or video chat with another user, simply click the Actions (…) button and choose the type of chat you want to start and that call will be started with the user. The video window will overlay on top of the group chat window.
Sharing Files and Links
To share a file, you can simply drag files into the chat area or use Actions (…) button. Depending on the file type, when a file is shared a thumbnail will display for image files such as .JPG and .PNG file types and/or a link to the file is displayed. When someone clicks on the thumbnail or link, a preview of the file will be displayed in a new browser window so that the recipient can look at the file before they download it. Shared links can just be pasted in the live chat box, but they will also display a thumbnail of the page that’s linked to, and links open in a new window regardless.
