Enterprise Email’s file storage feature bypasses some limitations of sending standard email attachments plus it can help keep a mail server secure and running reliably.
One benefit of using Enterprise Email’s file storage versus sending attachments is that file storage reduces the stress on the mail server by keeping large files out of the server’s email spool. Another benefit is that it allows users to send larger files without worrying about hitting any attachment size restrictions enforced by a domain administrator, system administrator or hosting company. Sending links instead of actual files also helps recipient mail servers as it keeps potentially insecure files from hitting the mail server, not to mention it bypasses any file type restrictions a recipient’s mail server may have set up. For example, if an email administrator blocks Powerpoint files, sending the link to that presentation versus the presentation itself ensures the recipient receives the file. Note: Files uploaded to the server are counted toward the user’s disk space allocation, so users are encouraged to delete files that are no longer used from the server whenever possible.
With file storage, users can upload files to the mail server and then share them by sending out links to those files. Recipients can then download the files to their local desktop or mobile device. Files can be public or private, links can be secured with a pre-shared password, they can last forever or have expiration dates, and much more.
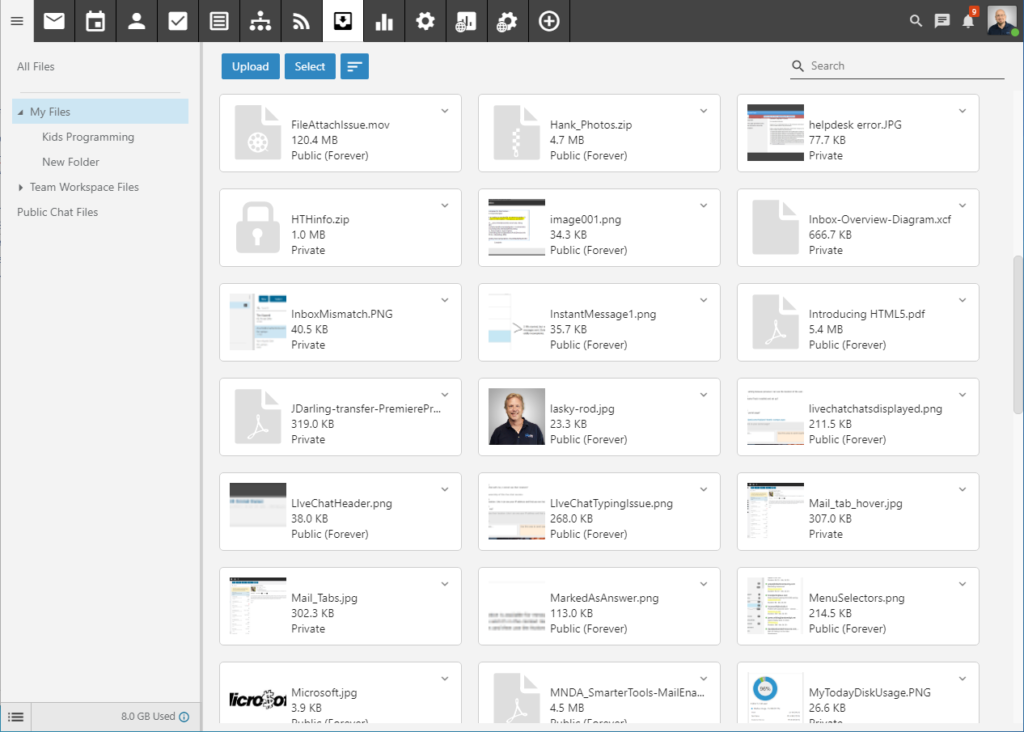
Navigating File Storage
3 Bar Icon
At the top of the files view you’ll see the 3 Bar icon. This allows you to hide or show files list, which is extremely beneficial when viewing File Storage on smaller devices, such as tablets and phones.
File Storage Layout
When you view file storage, each file you’ve uploaded will be listed on a separate card. Each card lists the following information, which is described in detail further down this page:
- File Type Icon – An icon that represents the type of file uploaded. (E.g., page with a zipper for a .ZIP file.) For image files, Enterprise email attempts to generate a thumbnail of the file rather than use a generic icon, though not all image file types are supported.
- Filename – The actual file name plus its extension.
- Size – the size of the file.
- Status – Whether the file is available to the public or if it’s private. If it’s a public file, the expiration date and time for the link is displayed, if one has been set.
In general, the following options are available from the when viewing all of your files:
- Upload – Clicking this button allows you to upload a file to File Storage.
- Select button – Allows you to select more than 1 file at a time. To select multiple files, click Select and then click on one or more cards. To exit Select mode, click the Select button again. To de-select a file, simply click on it again. Alternatively, click the down arrow and you’re presented with the following options:
- Select All – Selects all files in the list you are viewing.
- Deselect All – Deselects all the selected files.
- Delete – Deletes the selected files. NOTE: You can also use the Delete key on your keyboard.
- Move – Move the file(s) to another folder or location.
- Download – Download the file(s) to your local machine.
- Sorting menu – Clicking the Sorting menu brings up the following options:
- Filename – The date the note was created.
- Size – The color category assigned to the note.
- Date Uploaded – The name/title of the note.
- Public – Files available to the public are listed first.
- Ascending – Sort order placing the items that are most active/recent/important first.
- Descending – Sort order placing the items that are least active/recent/important first.
Uploading Files
Uploading a file to Enterprise Email’s file storage works just like any other upload: After clicking the Upload button, your file system opens and you can navigate to where the file you want to upload is located. Simply select the file and click “Open” and the file begins its upload. The time it takes to upload the file depends on a number of things, such as the file’s size and the type of internet connection you have. By default, files uploaded are set to “Private”, so they can’t be shared.
Deleting, Downloading and Moving Files
Once a file has been uploaded, you may want to remove it or re-download it to your local machine. Clicking on the caret in the top, right corner of a file’s card presents you with:
- Delete – Allows you to delete the individual file.
- Download – Allows you to save the file locally.
- Move – Allows you to move the file to a new folder.
File Storage Folders
Adding folders for storing file uploads is the perfect way to keep those files organized. It’s easy to create folder: just click Create Folder. Just like when creating a folder for your emails, you can name the folder whatever you want and then place the folder either right in the root or inside a folder you’ve already created.
File Storage Extension Blacklist
By default, Enterprise Email allows System Administrators to keep a list of file extensions that are excluded from file storage. These files generally can cause issues for people who download them, much less the Enterprise Email server itself. These file types can include, but are not limited to: Windows executable files, Java files, Batch files and more.
